Saat melihat konten, biasanya video atau web, Anda dapat mengubah mode tampilan dari lanskap ke potret dan sebaliknya. Anda dapat menemukan tombol alih di panel pengaturan cepat, tetapi itu tergantung pada tampilan Anda saat ini dan tata letak akan terkunci sesuai dengan itu.
Oleh karena itu, situasinya berbeda dibandingkan, misalnya, dalam kasus iPhone dan iOS. Di sana Anda hanya dapat mengunci rotasi dalam mode potret. Android tapi ini jauh lebih terbuka dan karena itu juga menawarkan lebih banyak pilihan. Dengan begitu, video Anda tidak akan diperkecil, atau situs web atau foto Anda beralih ke mode potret saat Anda tidak menginginkannya.
Putar otomatis diaktifkan secara default di perangkat Anda. Artinya, tampilan otomatis berputar sesuai cara Anda menangani ponsel atau tablet. Jika Anda menonaktifkannya, Anda akan mengunci tampilan dalam mode Potret atau Lansekap. Jika karena alasan tertentu prosedur berikut tidak berhasil untuk Anda, periksa pembaruan apa pun yang mungkin memperbaiki kesalahan ini (Pengaturan -> Pembaruan Perangkat Lunak -> Unduh dan Instal) atau mulai ulang perangkat Anda.
Anda mungkin tertarik
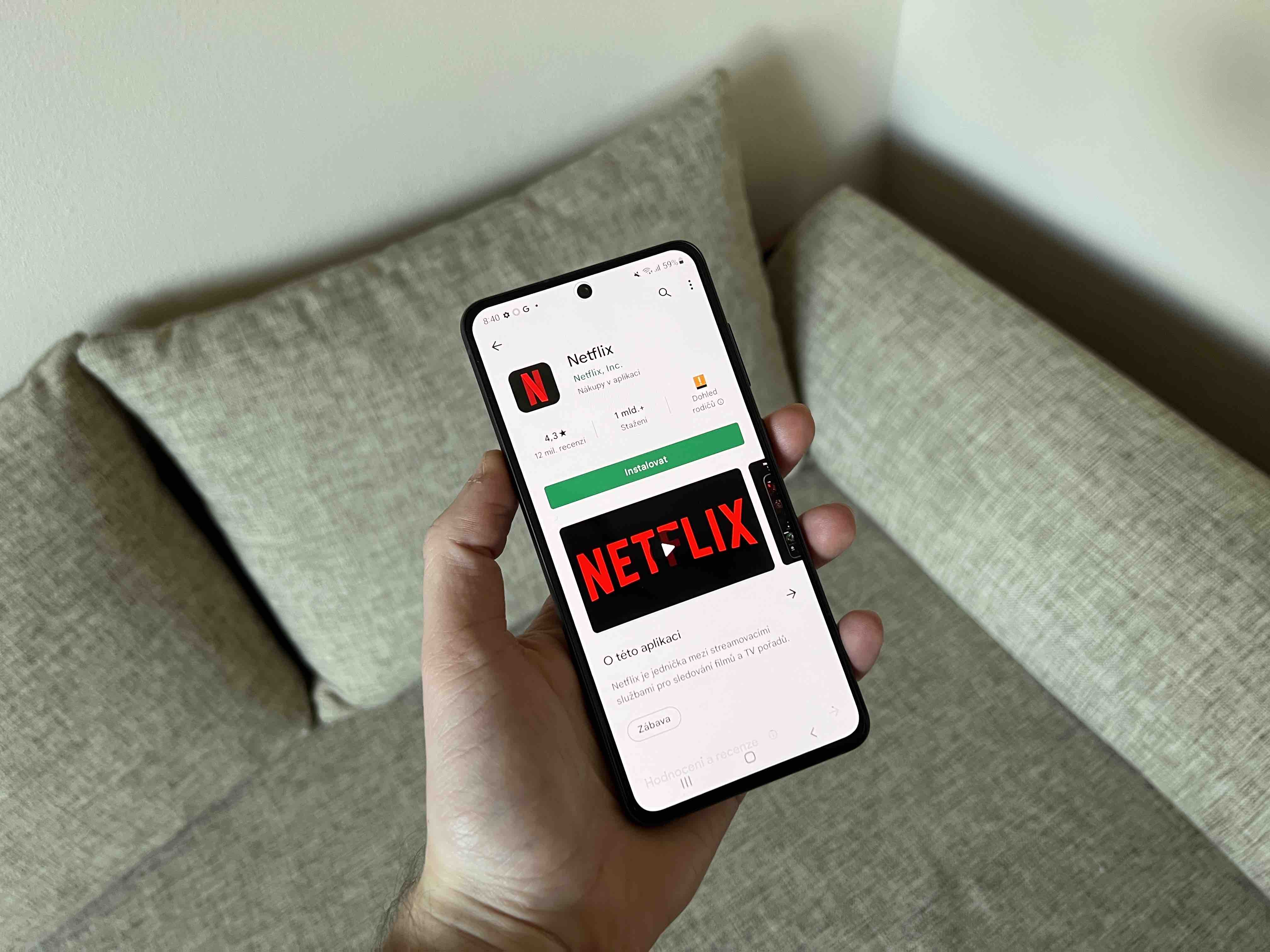
Cara mengatur rotasi tampilan Androidu
- Usap layar dengan dua jari dari tepi atas ke bawah (atau 2 kali dengan satu jari).
- Saat putar otomatis diaktifkan, ikon fitur berwarna untuk menunjukkan aktivasinya. Jika Putar Otomatis dinonaktifkan, Anda akan melihat ikon abu-abu dan teks Potret atau Lansekap di sini, yang menunjukkan status saat Anda menonaktifkan fitur tersebut.
- Jika Anda mengaktifkan fungsinya, perangkat akan memutar tampilan secara otomatis sesuai dengan cara Anda memegangnya. Jika Anda mematikan fungsi saat memegang ponsel secara vertikal, tampilan akan tetap dalam mode Potret, jika Anda melakukannya sambil memegang ponsel secara horizontal, tampilan akan dikunci ke lanskap.
Jika Anda tidak dapat menemukan ikon rotasi layar di panel pengaturan cepat, Anda mungkin tidak sengaja menghapusnya. Untuk menambahkan ikon putar kembali layar, ketuk tiga titik vertikal di kanan atas dan pilih Edit Tombol. Cari fungsinya di sini, tahan jari Anda di atasnya lalu pindahkan ke tempat yang diinginkan di antara ikon di bawah. Lalu tap saja Selesai.
Kunci sementara dengan memegang jari Anda
Meskipun Anda mengaktifkan rotasi otomatis, Anda dapat memblokirnya tanpa mengunjungi panel pengaturan cepat. Misalnya. saat membaca PDF yang memiliki tata letak halaman berbeda setiap kali, dan Anda tidak ingin layar terus berubah, tahan pst pada tampilan. Dalam hal ini, layar tidak akan berubah. Kemudian, segera setelah Anda mengangkat jari, tampilan akan berputar sesuai dengan cara Anda memegang perangkat saat ini.









Dan apa yang harus saya lakukan jika tampilan saya menghadap ke sisi berlawanan? Hanya restart yang akan membantu, tapi saya tidak akan melakukannya setiap hari, bukan?
Saya memiliki masalah yang sama.